How To Move Apps To Sd Card On Moto G6
GETTING STARTED
First look – Moto G5 Plus & Moto G6
Let's get started.
We'll guide you through startup and tell you a bit about your phone's features.
Note: software updates happen frequently, so your phone may look a little different.
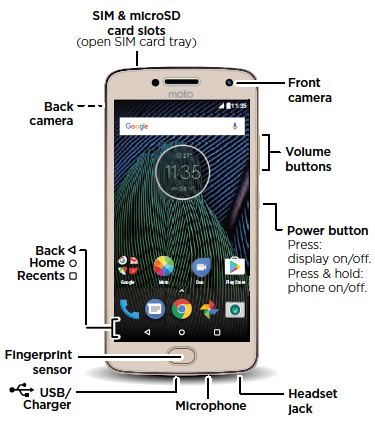
Tips & tricks
Start: insert the SIM card or cards in your phone and charge up. Then power on and follow the screen prompts to set up your phone.
Help: all your questions about your new phone answered right on your phone. Watch a tutorial. Read a how-to. Find out anything about your phone.
Find it: Swipe up and open the app ? Device Help.
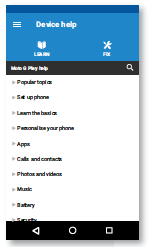
Note: certain apps and features may not be available in all countries.
Start
Put in the cards
Your phone might support using two SIM cards. To insert your Nano SIM card(s) or an optional microSD memory card, follow these instructions.
Caution: make sure you use the correct size SIM card and don't cut the SIM card. Don't use tools to remove the battery – doing so may damage your phone.
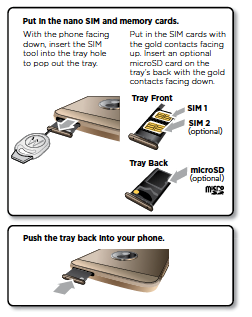
Power on
Charge your phone fully and turn the power on. Then select your language and follow the screen prompts to get started.
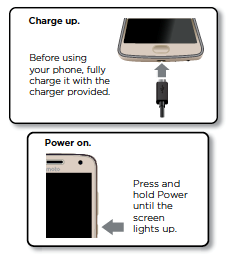
Accessibility Options
Android devices offer exceptional built-in accessibility options and third-party accessibility applications. RAZ Mobility has an extensive section dedicated to accessibility. Read more >>>
Sign in
After you power on, just follow the screen prompts to get started.
If you use Gmail™, you already have a Google™ account – if not, you can create an account during setup. Signing in to your Google account lets you access, sync and back up your stuff. See your Google apps, contacts, calendar, photos and more.
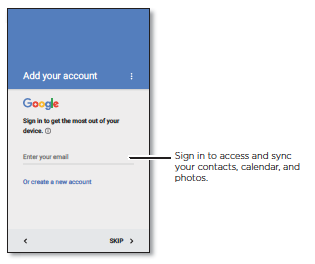
Tips and tricks
Wi-Fi network: for faster Internet access or to conserve mobile data use, swipe the status bar down with two fingers, then tap > Wi-Fi.
Accounts: to add, edit or delete accounts, swipe up > Settings > Accounts. To set up email accounts, see "Email".
For help with your Google account, visit www.google.com/accounts.
Note: this phone supports apps and services that may use a lot of data, so make sure your data plan meets your needs. Contact your service provider for details.
Quick start: Home screen & apps
The Home screen is what you see when you turn on your phone. From here you can explore apps and more.
Note: software updates happen frequently, so your screen may look a little different.
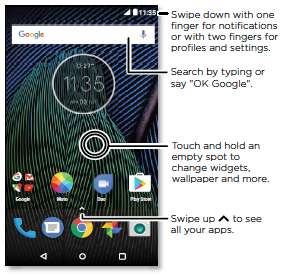
Tips and tricks
Open app list: swipe up, then swipe up to scroll through apps.
Return: to return to the Home screen from any location, tap Home. If One-button nav is turned on, tap the fingerprint sensor to return Home.
Pages: to add a page, drag an app to the right side of the screen until you see a white bar. You can add multiple pages. To see other pages of shortcuts and widgets (if available), swipe the Home screen left.
Settings: to quickly open common settings, swipe the status bar down with two fingers. To open more settings, tap.
Shortcuts: swipe up, touch and hold an app, then drag it to one of your Home screen pages. To see all your apps, swipe up.
Apps: to remove an app from a Home screen page, touch and hold the app, then drag it to Remove. (The app isn't removed from your phone, just the Home screen.)
To uninstall apps from your Home screen, touch and hold the app, then drag it to Uninstall. (You can't uninstall some apps.)
Status & notifications
At the top of the screen, icons on the left notify you about new messages or events. If you don't know what an icon means, swipe the status bar down for details.
Tip: getting too many notifications? Touch and hold a notification to see which app is sending them to you. Then you can turn them off.
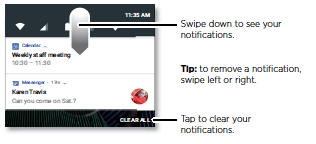
Icons at the top right of the screen tell you about phone status:
![]()
TUTORIALS
SD Card
Insert SD Card
Whether its images, music, videos or applications we know that the most important stuff on people's phones is stored in the user memory. The Moto G (5th Gen.) allows you to expand your memory by using a micro SD card.
To insert a memory card:
1. With the phone facing down, insert the SIM tool into the tray hole to pop out the tray.

2. Put in the SIM card with the gold contacts facing up. Put in an optional microSD card on the tray's back with the gold contacts facing down.
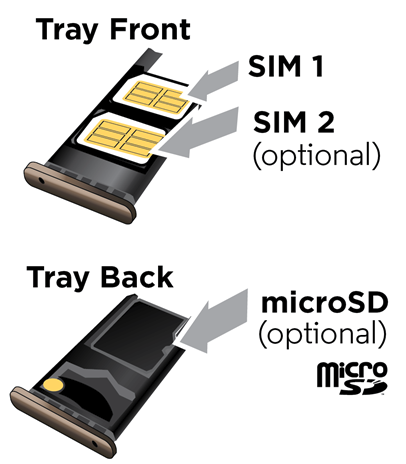
3. Push the tray back into your phone.

When you insert an SD card for the first time, you can choose to either use the card as Portable Storage or Internal Storage.
| Portable Storage | Internal Storage |
| Select this mode if you frequently swap your SD card between devices, use your SD card for media storage only. | Select this mode if you want to completely extend your device storage with the card, and need the card to store large applications, games, and their data. |
| You have a Class 2, 4, or 6 card. | You have a high-speed card (UHS-1) |
| If you frequently swap cards, use SD card to transfer content between devices and do not download many large app, we recommend configuring your card as "portable". | If you want to store large games on the card, if your device storage is always filling up, and you plan to always keep this card in the device, we recommend keeping your card as internal. |
| Only pictures and media can be stored on the card. Downloaded applications, their data, is always internal. They can not be moved to the card. The card is readable by other devices. (another phone, Mac, PC, digital camera) Content on the card is not encrypted by default. The card will NOT be reformatted when Portable storage is selected. | The SD card can become your device primary storage. Downloaded applications, their data and media can be moved to the card. The card is not readable by other devices. (another phone, Mac, PC, digital camera) The card is always encrypted, and can not be decrypted on any other device. The card will be formatted when Portable storage is selected. |
Performance warning
We recommend use of a high speed card, such as a UHS-1 type. Class 4 and Class 2 micro SD cards are not recommended for adopted internal storage usage. The performance of these cards is typically 10x slower than internal storage performance.
High speed card are identified by these logos:

If your card it too slow, your device will warn your during the adoption process. If you encounter this dialog, we advise to upgrade your card to a UHS-1 card first.
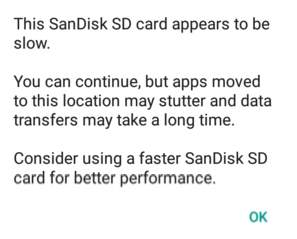
Using your card as "Portable Storage"
- Insert the SD card on your device
- Android will notify you a new SD Card has been detected, you can setup the card as portable or internal storage
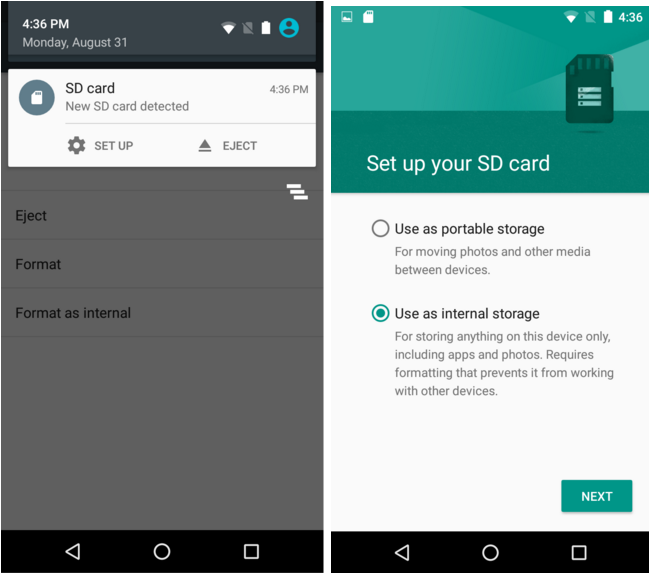
If you decide to defer this decision, the card will be used as portable storage by default. you can change this selection through Settings -> Storage at a later stage
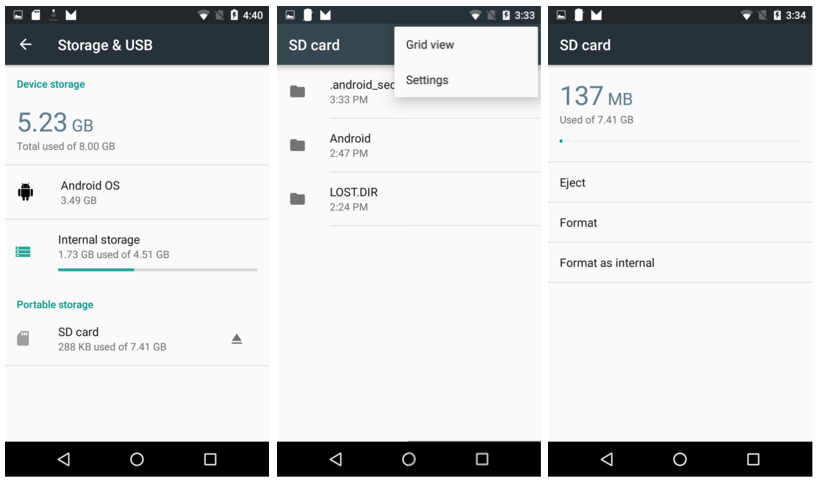
Using your card as "Portable Storage"
- Media, pictures, movies already on the card will be visible in the device photo gallery and media apps. New content side loaded to the card will also be available and viewable in media apps on the device
- Through the Motorola camera application settings, you can select the default storage for pictures and movies captured through the Motorola camera app. Third party camera might not offer this option.
- Some third party applications will enable you to store their content on the 'portable' SD card, as in lollipop; but only if the application developer chose to do so (Google Play Music)
- If you select a card as portable storage, you will NOT be able to move applications to the card, nor will play store automatically install applications to this card
Using your card as "Internal Storage"
- Insert the card in the device
- You should see a "Set Up SD card" Notification
- Tap on 'setup SD card' in the insertion notification (or go to settings->storage->select card-> menu->format as internal)
- Select the 'internal storage' option, after have carefully read the warning
- If you currently have applications installed on the card, your device will ask you to move these applications back to internal storage before formatting your card
- Your card will be formatted and encrypted, and usable as device storage
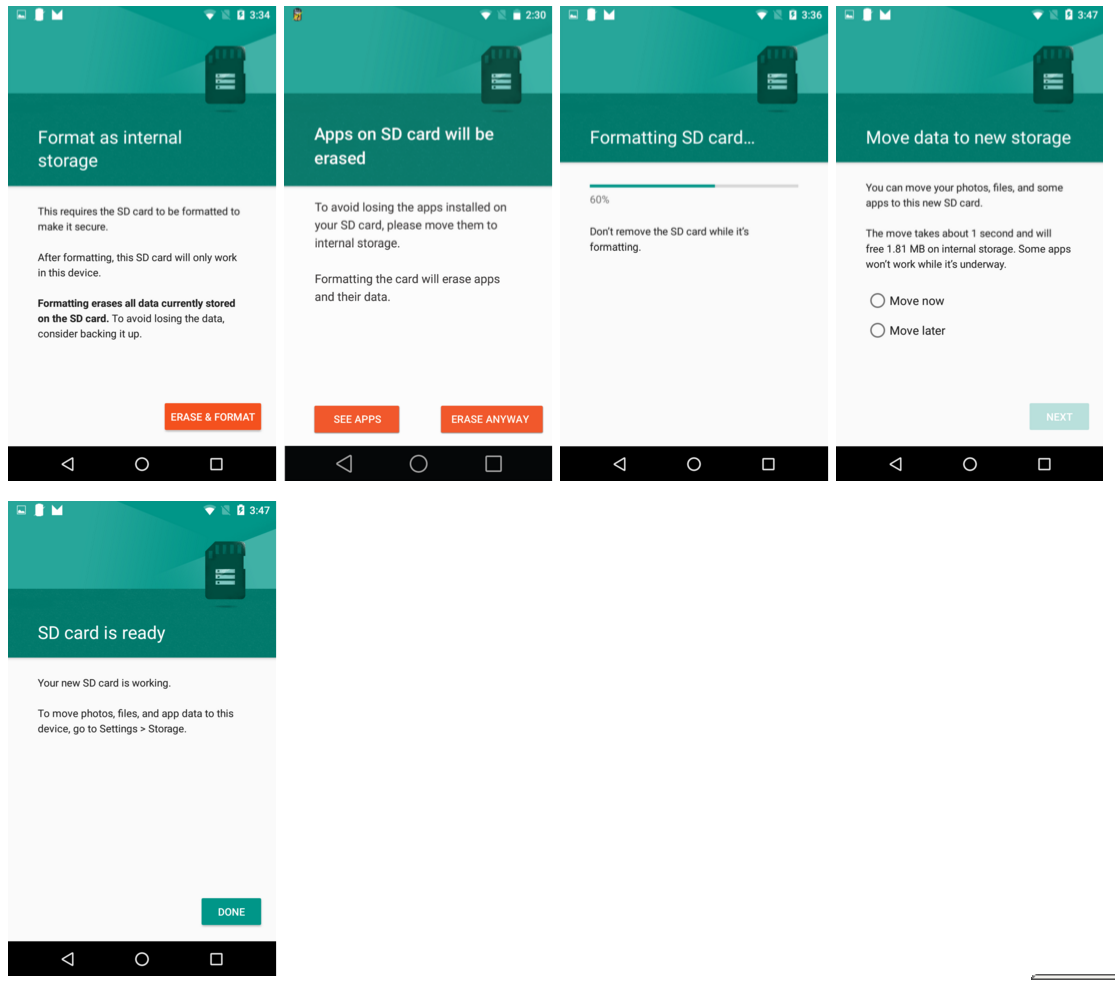
- Once the card has been formatted, you will be asked whether you want to migrate data currently on your device to the card. This step will move all media, pictures, and documents to the SD card.
- By selecting where to migrate content, you also select the preferred storage location for all applications, databases and data.
- If you decide to move that data to the card, the SD card will also become the preferred storage location for all applications content, data and database and media.
- If you decide to skip this step, your device internal storage will remain the preferred storage for all content.
- Once a card has been formatted as internal storage, both your device internal storage and the card will show up as "device storage" under storage settings, and you will be able to move applications which were in internal storage to the card. Moving applications to the card can be done from application settings (Settings > Apps > select application > Change storage location)
- Once a card has been formatted as internal storage, Play Store will install applications on either storage volume automatically, based on a set of rules provided by the application developer (you will be able to move applications from one volume to another)
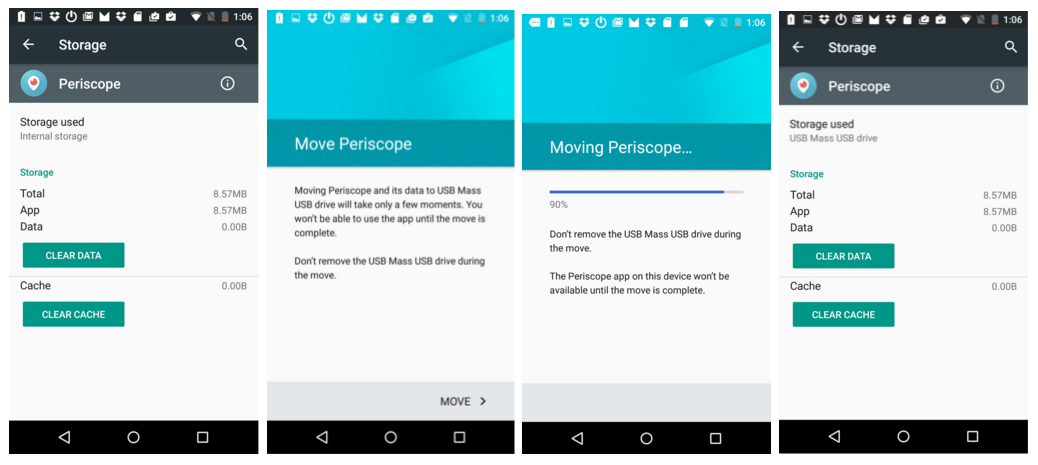
Applications will always store their content in the preferred storage location by default. You will not need to indicate in each application setting where to store content; for example
SD Card
Using external SD card as internal storage
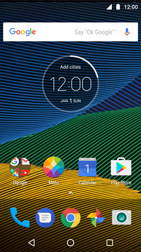
When you insert a SD card for the first time, you can choose to either use the card as portable storage or internal storage.
The following steps contain instruction on how to use your SD card as internal storage.
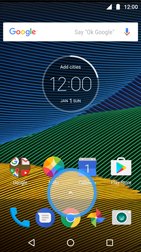
Go to the Start screen.
Drag the arrow symbol up.
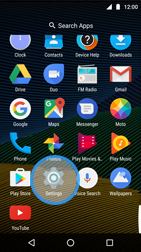
Scroll down.
Choose Settings.
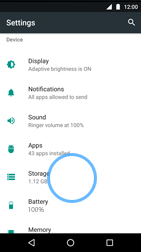
Scroll down.
Choose Storage.
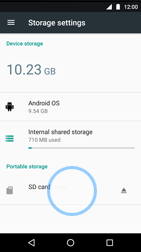
Choose SD card.
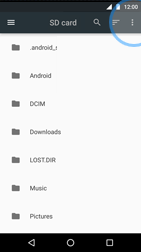
Choose the options symbol.
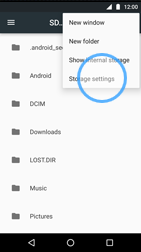
Choose Storage settings.
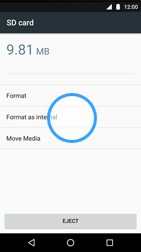
Choose Format as internal.
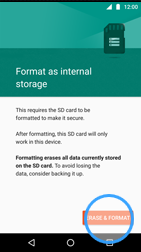
Choose ERASE & FORMAT.
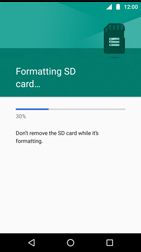
The SD card is now formatting.
Note: do not remove the SD card while it is being formatted.
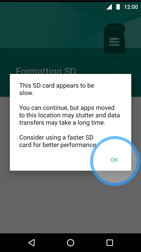
If this screen appears, choose OK.
If this screen does not appear, go to the next step.
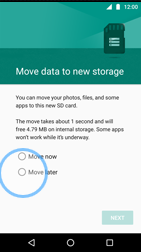
Tick an option, in this case Move later.
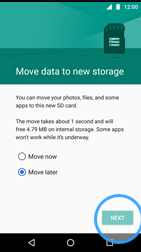
Choose NEXT.
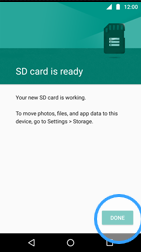
Choose DONE.
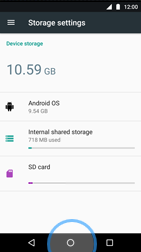
The SD card is now formatted as internal storage.
Return to the Start screen.
Using external SD card as portable storage
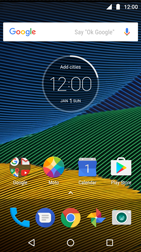
When you insert a SD card for the first time, you can choose to either use the card as portable storage or internal storage.
The following steps contain instruction on how to use your SD card as portable storage.
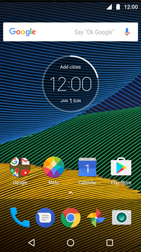
Go to the Start screen.
Drag the arrow symbol up.

Scroll down.
Choose Settings.
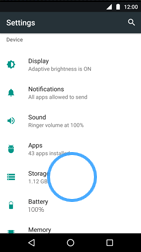
Scroll down.
Choose Storage.
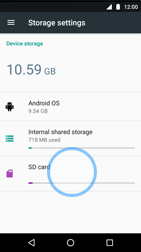
Choose SD card.
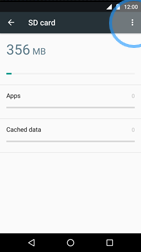
Choose the options symbol.
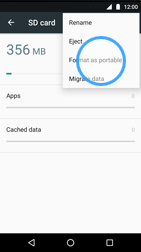
Choose Format as portable.
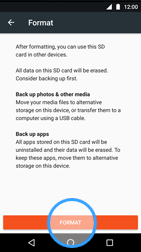
Choose FORMAT.
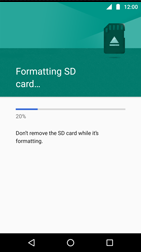
The SD card is now formatting.
Note: do not remove the SD card while it is being formatted.
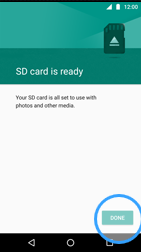
Choose DONE.
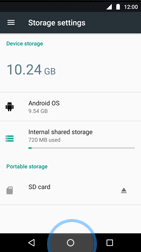
The SD card has been formatted as portable storage.
Return to the Start screen.
Ringtone
Ringtone Settings
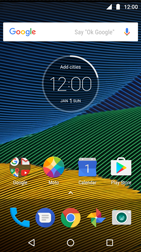
The following steps contain instructions on how to set several ringtone settings.
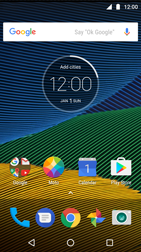
To set a song as your ringtone on your Motorola Moto G5 Plus, see the link below:
Set a song as ringtone
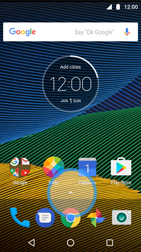
Go to the Start screen.
Drag the arrow symbol up.
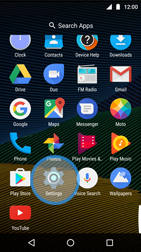
Scroll down.
Choose Settings.
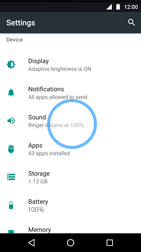
Scroll down.
Choose Sound.
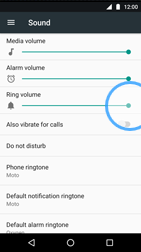
To set the volume, drag the slider under Ring volume.
Optional: change the other volume settings.
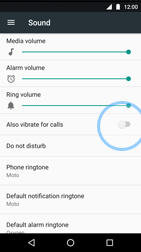
To enable vibration while ringing, enable Also vibrate for calls.
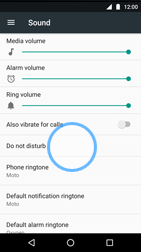
To adjust Do not disturb settings, choose Do not disturb and choose an option.
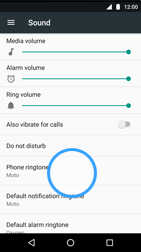
To change the ringtone, choose Phone ringtone.
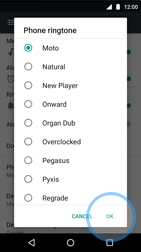
Tick an option and choose OK.
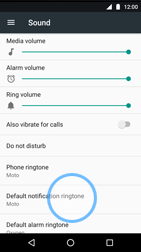
To change the notification ringtone, choose Default notification ringtone.
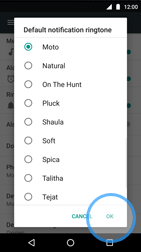
Tick an option and choose OK.
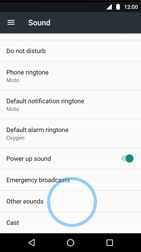
To adjust other sound settings, choose Other sounds.
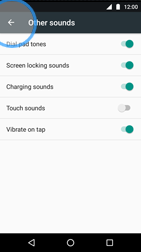
Disable one or more options.
Choose the back symbol.
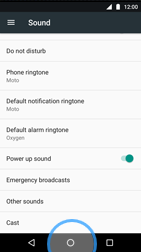
The sound settings have been configured.
Return to the Start screen.
Reset
Soft reset
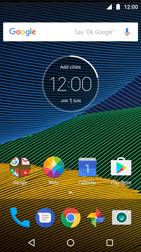
In the unlikely event that your device becomes unresponsive, frozen, blank or black screen, or will not respond to the power button, you can perform a soft reset on the Motorola Moto G5 Plus.
The following steps contain instructions on how to perform a soft reset.
Note: If the device does not restart, try to restore factory settings.
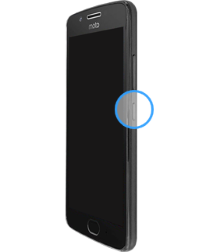
To turn off the Motorola Moto G5 Plus, press and hold the power button on the side of the Motorola Moto G5 Plus.
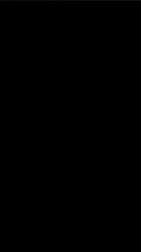
The Motorola Moto G5 Plus has been turned off.
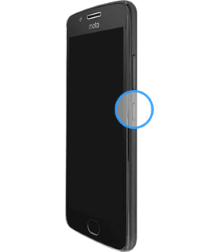
To turn on the Motorola Moto G5 Plus, press and hold the power button on the side of the Motorola Moto G5 Plus.
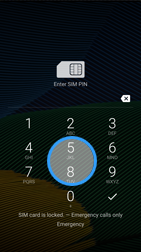
If this screen appears, enter the PIN code and choose the tick symbol.
If this screen does not appear, go to the next step.
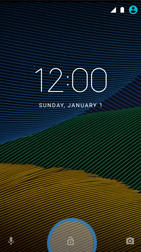
If this screen appears, drag the lock symbol up to unlock it.
If this screen does not appear, go to the next step.
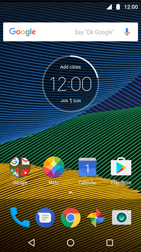
The Motorola Moto G5 Plus has been rebooted.
External reset
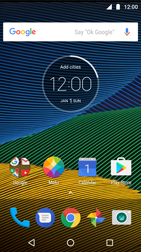
Warning: Before proceeding with an External Reset ensure you know your Gmail address and password. If you don't know the Gmail address and password, visit www.gmail.com > "Need help?".
Once you have reset your password you will need to wait for approximately 72 hours before you can use the new password to unlock the phone. After approximately 72 hours, power up the locked phone in an area with Wi-Fi or data service, and enter the new password.
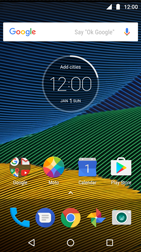
If you are unable to access the phone's menu to perform the standard reset you can attempt an external factory reset.
The following steps contain instructions on how to perform a external factory reset.

If you are unable to access the phone's menu to perform the standard reset you can attempt an external factory reset.
Note: make sure the battery is sufficiently charged, at least 25% is recommended.
To perform an external reset, the Moto Z Play has to be turned off.
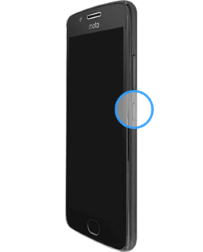
To open the boot menu, press and hold the power button and the volume down on the side of the Motorola Moto G5 Plus.
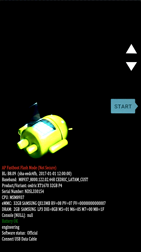
Select RECOVERY MODE by pressing the volume down button.
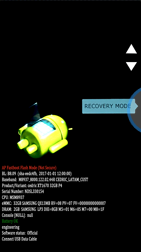
Press the power button.
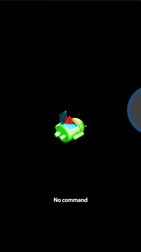
Press and hold the power button, then press and release the volume up button.
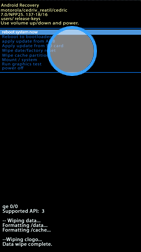
Select Wipe data/factory reset by pressing the volume down button.
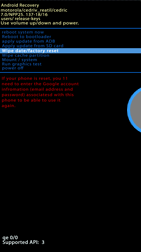
Press the power button.
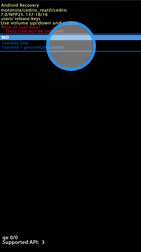
Select Userdata only by pressing the volume down button.
Note: Personalised content only appears if this is a customised motomaker device. Selecting this option will remove any custom greeting or custom wallpaper installed during the build process.

Press the power button.
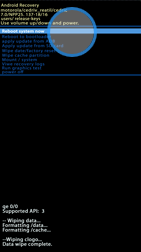
Select Reboot system now and press the power button.
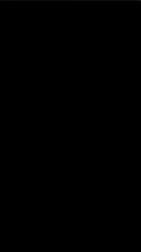
All data and settings saved on the Motorola Moto G5 Plus will be deleted.
The Motorola Moto G5 Plus will automatically reset and reboot.
Create a backup of your data
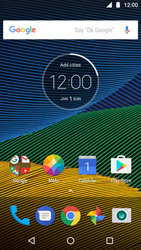
These instructions show you how to save your personal data like photos, music and files to your Google account. This enables you to restore your data after switching phones or resetting your device to factory settings.
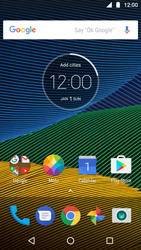
It's also possible to backup some data to the SD card or to transfer it to your PC / Mac.
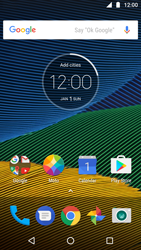
To retrieve your data and settings, simply login to your Google account on your new or reset device and your data and settings will be automatically restored.
Make sure you have a Google account, and then choose Next to begin the backup.
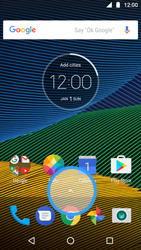
Go to the Start screen.
Drag the arrow symbol up.
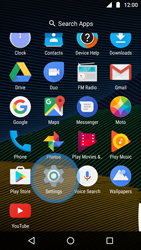
Scroll down.
Choose Settings.
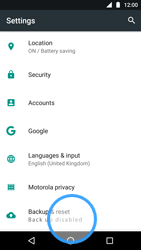
Scroll down.
Choose Backup & reset.
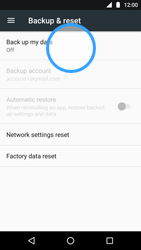
Choose Back up my data.
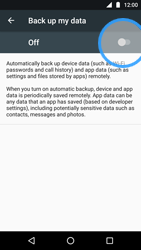
Enable Back up my data.
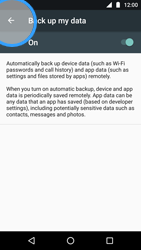
Choose the back symbol.
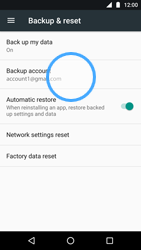
Enable Backup account.
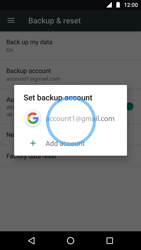
Choose the account you want to use to backup your data.
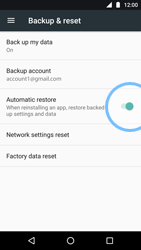
If Automatic restore is disabled, enable Automatic restore.
If Automatic restore is enabled, go to the next step.
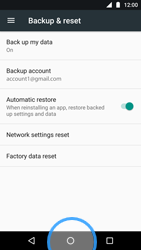
A backup of your personal data will now automatically be stored in your Google account.
Return to the Start screen.
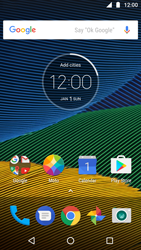
You can now perform a factory reset without the risk of losing your personal data.
Go to Reset device to factory settings for instructions on how to perform a factory reset.
After a factory reset, your personal data will automatically be restored on your Motorola Moto G5 Plus.
Network
Manually select a network
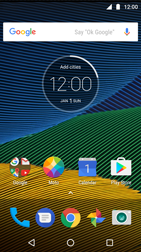
The following steps contain instructions on how to manually select a network.
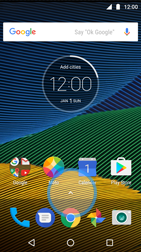
Go to the Start screen.
Drag the arrow symbol up.
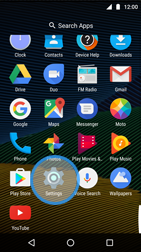
Scroll down.
Choose Settings.
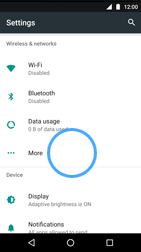
Choose More.
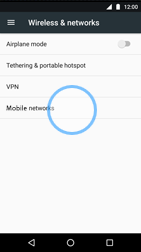
Choose Mobile networks.
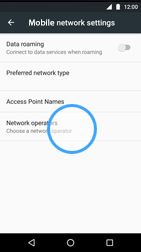
Choose Network operators.
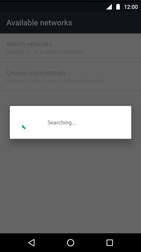
The Motorola Moto G5 Plus is now searching for available networks.
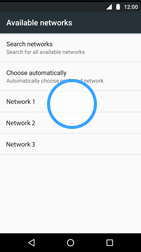
Choose the desired network.
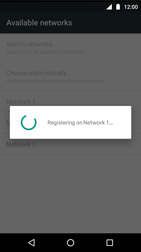
The Motorola Moto G5 Plus will connect to the selected network.
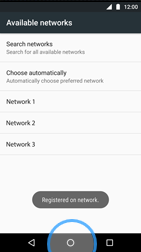
The Motorola Moto G5 Plus has been logged onto the selected network.
Return to the Start screen.
Change network mode
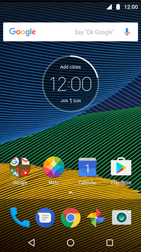
The following steps contain instructions how to change the network to 3G or 2G, which could help to conserve battery power.
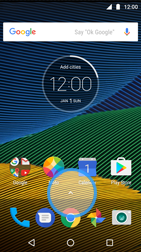
Go to the Start screen.
Drag the arrow symbol up.
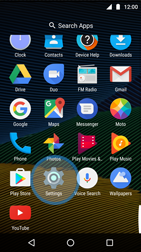
Scroll down.
Choose Settings.
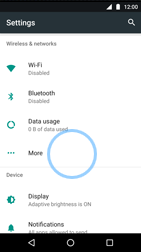
Choose More.
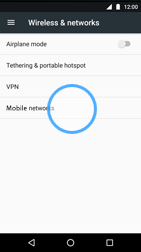
Choose Mobile networks.
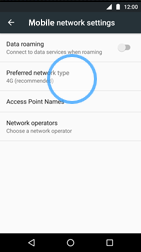
Choose Preferred network type.
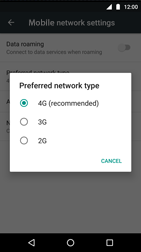
Tick 2G.
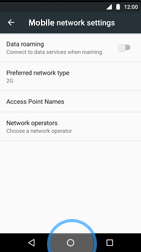
The Motorola Moto G5 Plus has been set to the lowest possible network mode.
Return to the Start screen.
Wi-Fi
Connect to a Wi-Fi network
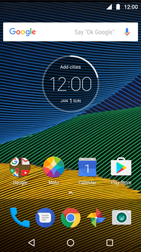
In addition to mobile internet your Motorola Moto G5 Plus can also use a Wi-Fi connection.
The following steps contain instructions on how to connect to Wi-Fi network.
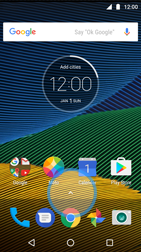
Go to the Start screen.
Drag the arrow symbol up.
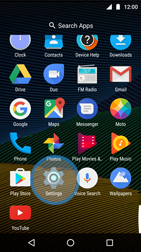
Scroll down.
Choose Settings.
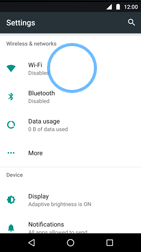
Choose Wi-Fi.
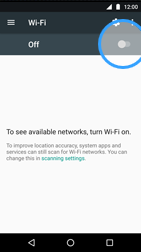
Enable Wi-Fi.
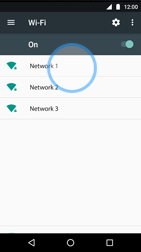
All available wireless networks within range of your Motorola Moto G5 Plus are listed.
Choose the network to which you want to connect.
If the network is not listed, make sure that the network is enabled and within the range of the Motorola Moto G5 Plus.
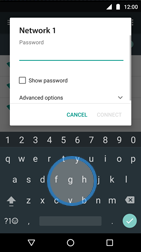
If this screen appears, enter the password and choose CONNECT.
If this screen does not appear, go to the next step.
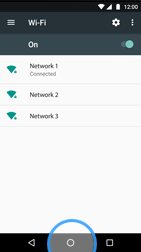
The Motorola Moto G5 Plus is now connected to the Wi-Fi network.
Return to the Start screen.
Internet
Browse the internet
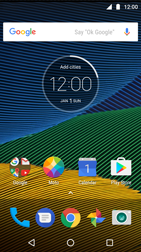
Specific settings are needed to use mobile internet. If necessary, see Manual configuration for instructions.
The following steps contain instructions on how to use the internet browser of the Motorola Moto G5 Plus.
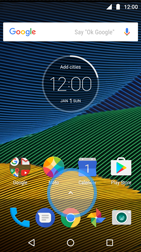
Go to the Start screen.
Drag the arrow symbol up.
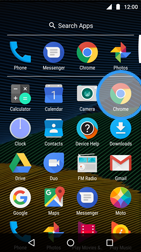
Choose Chrome.
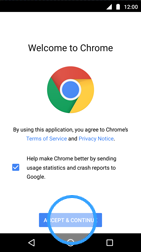
If this screen appears, read the terms and conditions and choose ACCEPT & CONTINUE.
If this screen does not appear, skip the next step.
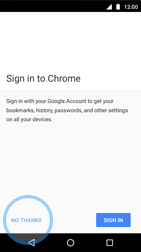
Choose an option, in this case NO, THANKS.
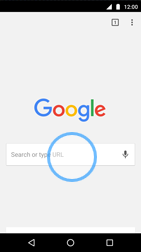
This is the start page of the browser.
To navigate to a web address, choose Search or type URL.
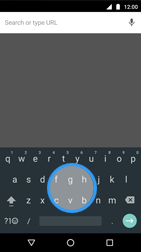
Enter http://www.google.com/ and choose the arrow symbol on the right-hand side.
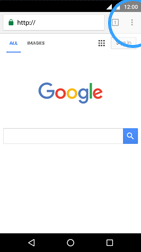
The web page has been loaded.
Choose the options symbol.
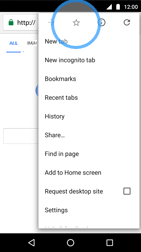
To bookmark this page, choose the star symbol.
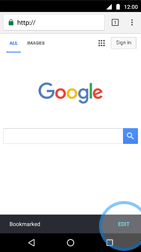
If this screen appears, choose EDIT.
If this screen does not appear, go to the next step.
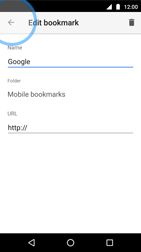
Optional: change the name under Name.
Choose the back symbol.
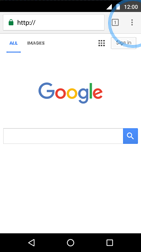
The web page has been bookmarked.
Choose the options symbol.
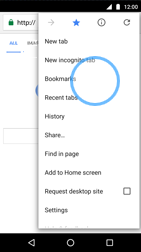
To view the bookmarks, choose Bookmarks.
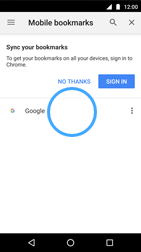
All saved bookmarks are displayed here.
Choose Google.
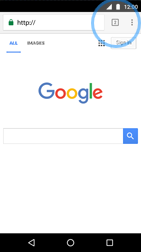
The bookmark has been loaded.
Choose the options symbol.
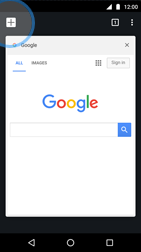
Choose the plus symbol.
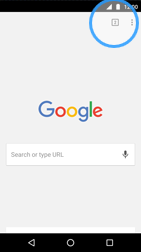
The new tab has been loaded.
Choose the tabs symbol.
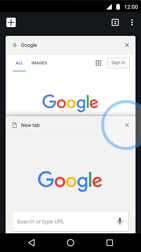
To close a tab, choose the cross symbol.
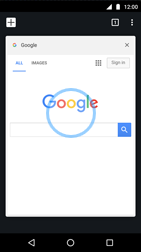
The tab has been closed.
To open a tab, choose the tab.
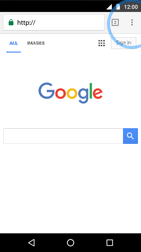
The tab has been loaded.
Choose the options symbol.
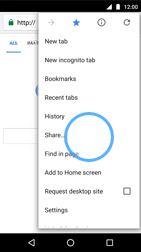
To share the current page, choose Share…
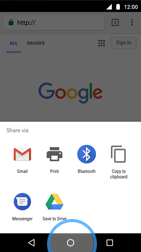
Choose an option.
To stop using the internet and return to the Start screen, choose the home symbol.
Camera
Using the camera
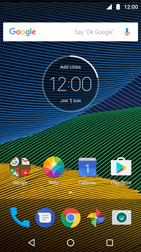
The following steps contain instructions on how to use the camera on your Motorola Moto G5 Plus.
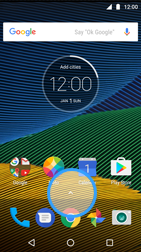
Go to the Start screen.
Drag the arrow symbol up.
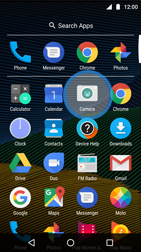
Choose Camera.
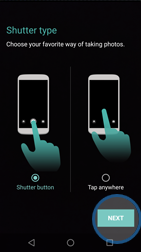
If this screen appears, tick an option and choose NEXT.
If this screen does not appear, skip the next steps.
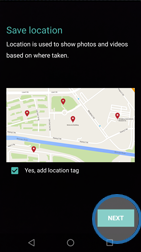
Optional: untick Yes, add location tag.
Choose NEXT.
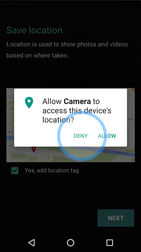
Choose an option, in this case DENY.
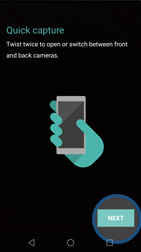
Choose NEXT.
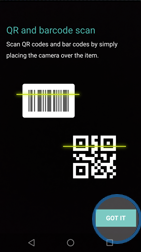
Choose GOT IT.
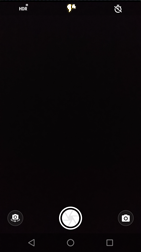
To zoom in or out, make a pinch gesture on the screen.
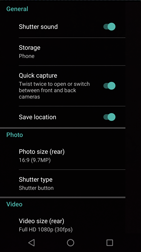
Scroll to the left.
The camera settings can be changed in this screen.
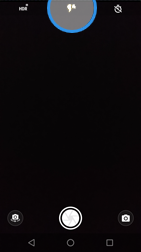
Scroll to the right.
To change the flash settings, choose the flash symbol.
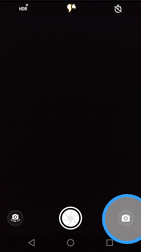
To switch between camera and video mode, choose the camera symbol and choose Video.
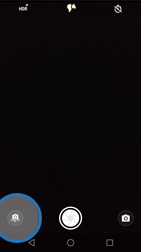
To switch between the front and back camera, choose the camera switch symbol.
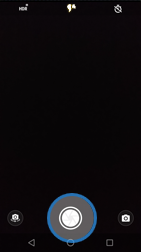
To take a picture, choose the shutter symbol.

Scroll to the right.
To share the picture, choose the share symbol.
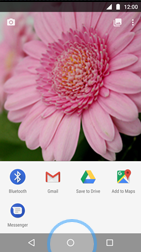
Choose an option
Return to the Start screen.
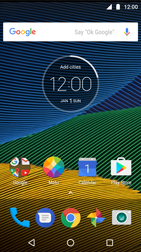
Tip: To enable all features and get optimized performance, visit the Play Store to ensure you are running the latest version of Motorola Camera.
Calls
Enable call waiting

The following steps contain instructions on how you can enable call waiting on your Motorola Moto G5 Plus.
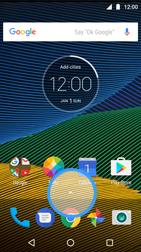
Go to the Start screen.
Drag the arrow symbol up.
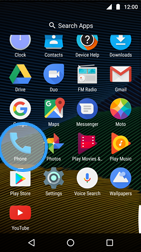
Scroll down.
Choose Phone.
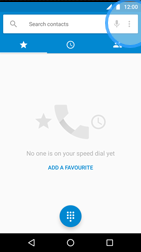
Choose the options symbol.
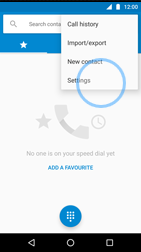
Choose Settings.
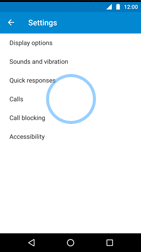
Choose Calls.
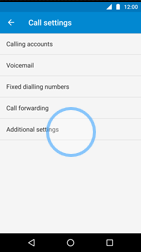
Choose Additional settings.
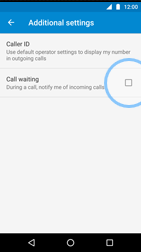
Tick Call waiting.
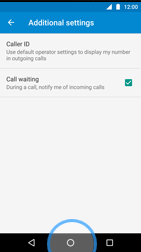
Call waiting has been enabled.
Return to the Start screen.
Enable call forwarding
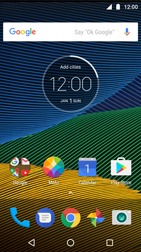
The following steps contain instructions on how you can enable call forwarding on your Motorola Moto G5 Plus.
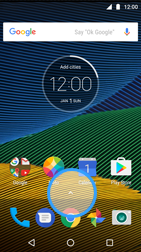
Go to the Start screen.
Drag the arrow symbol up.
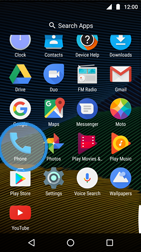
Scroll down.
Choose Phone.
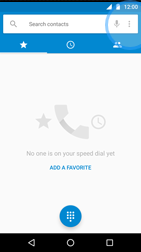
Choose the options symbol.
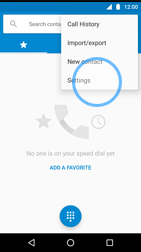
Choose Settings.
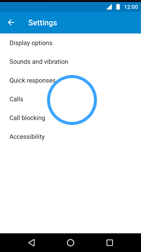
Choose Calls.
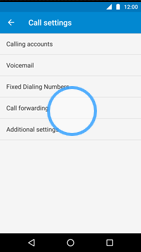
Choose Call forwarding.

Choose Always forward.
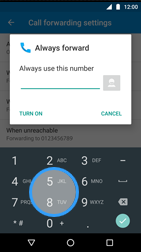
Enter the phone number you would like to forward your calls to, and choose TURN ON.
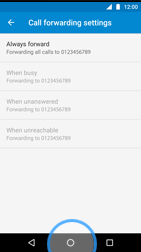
Call forwarding has been enabled.
Return to the Start screen.
Bluetooth
Pairing using Bluetooth
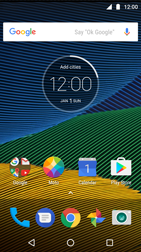
To connect your Motorola Moto G5 Plus to another Bluetooth device, such as a headset, car kit or laptop; you will need to configure a few simple settings.
Our tutorial shows you how to pair your Bluetooth devices for the first time and gives you tips on solving Bluetooth connection problems.
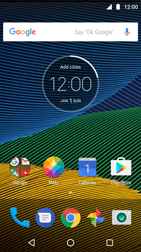
Before you start, make sure you fully charge both your Bluetooth devices.
Note: Your other Bluetooth device may require a PIN code for pairing. In this case, check for the code in the device's manual.
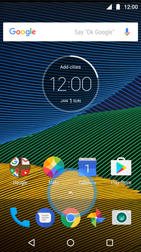
Go to the Start screen.
Drag the arrow symbol up.
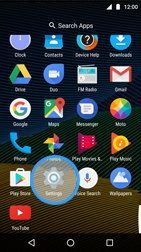
Scroll down.
Choose Settings.
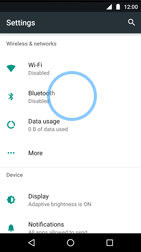
Choose Bluetooth.
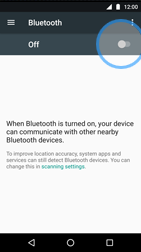
Enable Bluetooth.
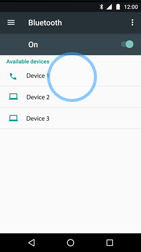
If one or more Bluetooth devices are available within the Motorola Moto G5 Plus's range, they will be listed.
Choose the device that you want the Motorola Moto G5 Plus to connect to.
If the device is not listed, make sure that Bluetooth has been enabled on the device and that it is within range of the Motorola Moto G5 Plus.
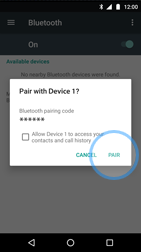
If this screen appears, verify the code and choose PAIR.
If this screen does not appear, enter the PIN code of the selected Bluetooth device and choose PAIR. This code can be found in the manual of the selected Bluetooth device (usually 0000 or 1234).
The connection will be made.
Note: Please also follow the instructions on the other device.
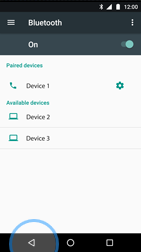
The pairing has been completed.
If you are still unable to pair, you might want to reset the Bluetooth settings on your Motorola Moto G5 Plus.
To do this, choose the back symbol.
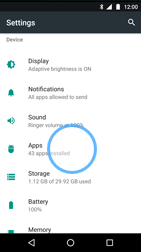
Scroll down.
Choose Apps.
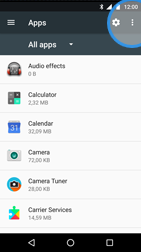
Choose the options symbol.
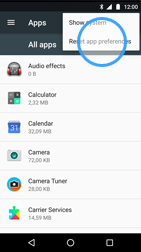
Choose Reset app preferences.
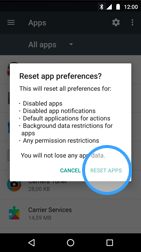
Choose RESET APPS.
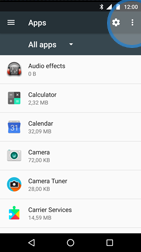
Choose the options symbol.
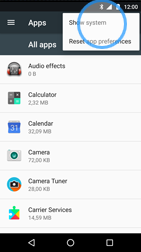
Choose Show system.
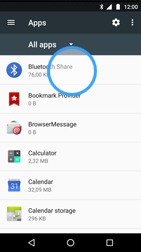
Scroll down.
Choose Bluetooth Share.
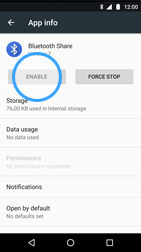
If this screen appears, choose ENABLE.
If this screen does not appear, go to the next step.
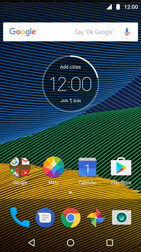
You have just reset the Bluetooth settings of your Motorola Moto G5 Plus
Please re-enable and start pairing your Bluetooth devices again.
Note: Did this resolve your problem? If not, perform a factory reset to restore Bluetooth.
Data
Transfer data from the device to the SD card
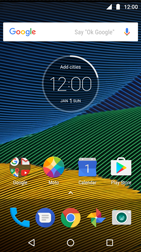
The following steps contain instruction on how you can transfer data from your phone to your SD card.
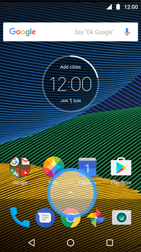
Go to the Start screen.
Drag the arrow symbol up.
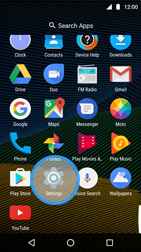
Scroll down.
Choose Settings.
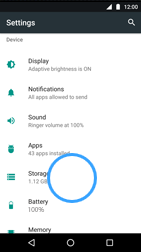
Scroll down.
Choose Storage.
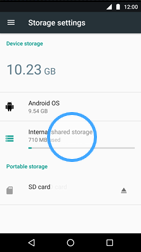
Choose Internal shared storage.
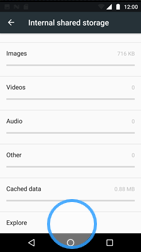
Scroll down.
Choose Explore.
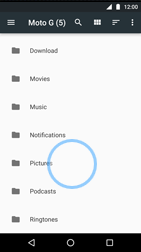
Navigate to the folders or files that you want to copy to the SD card, in this case, scroll down and choose Pictures.
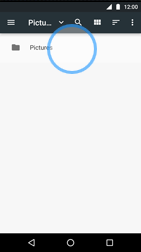
Choose Pictures.
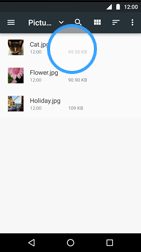
Choose and hold a picture.
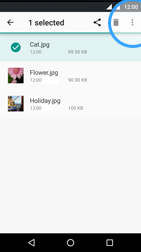
Choose the options symbol.
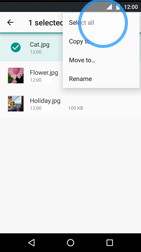
Choose Select all.
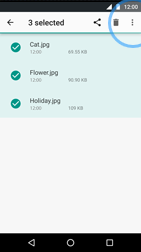
Choose the options symbol.
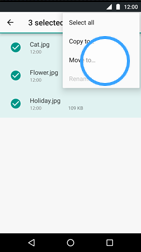
Choose Move to…
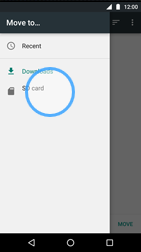
Choose SD card.
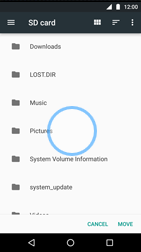
Navigate to the location that you want to copy the folders or files to, in this case choose Pictures.
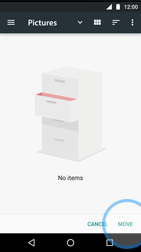
Choose MOVE.
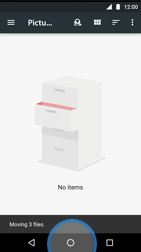
The folders or files have been moved.
Return to the Start screen.
Transfer data from the SD card to the device
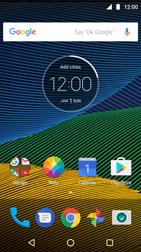
The following steps contain instruction on how you can transfer data from your SD card to your phone.
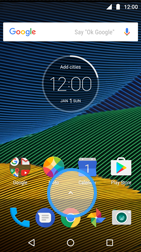
Go to the Start screen.
Drag the arrow symbol up.
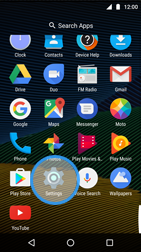
Scroll down.
Choose Settings.
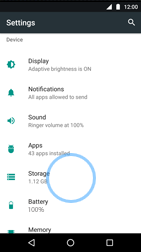
Scroll down.
Choose Storage.
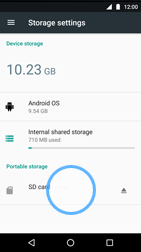
Choose SD card.
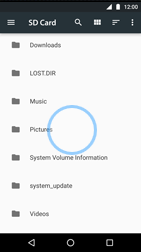
Navigate to the folders or files that you want to move to the memory of the device, in this case, scroll down and choose Pictures.
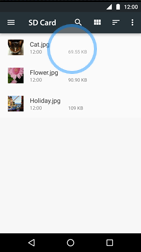
Choose and hold a picture.
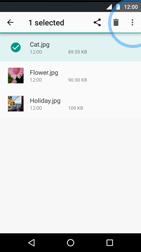
Choose the options symbol.
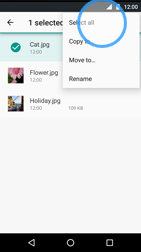
Choose Select all.

Choose the options symbol.
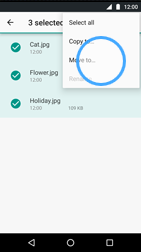
Choose Move to…

Choose Moto G (5).
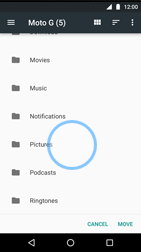
Navigate to the location that you want to move the folders or files to, in this case, scroll down and choose Pictures.
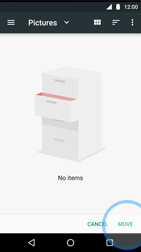
Choose MOVE.
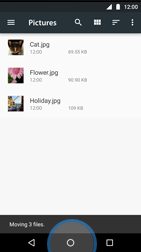
The folders or files have been moved.
Return to the Start screen.
Transfer data from phone to computer (PC)

To transfer data from your phone to your Windows PC, please click here.

Connect the Motorola Moto Z2 Play with PC using the USB cable.

Drag the status bar down.
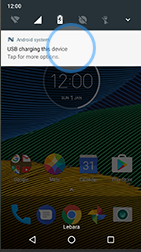
Choose USB charging this device.
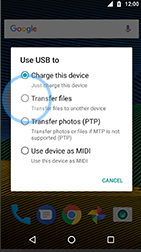
Choose an option, in this case Transfer files.
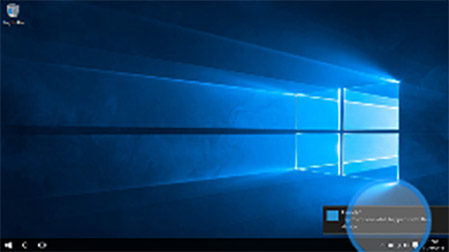
Choose your Motorola Moto Z2 Play on the desktop.
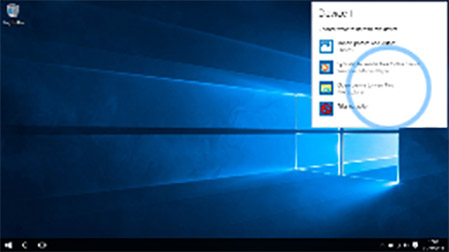
Choose Open device to view files.
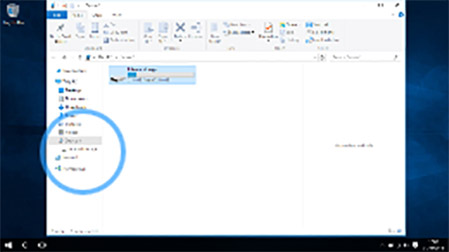
To transfer files from your Motorola Moto Z2 Play to your computer, choose Internal storage.
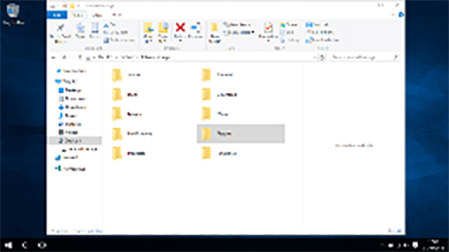
You are now able to duplicate or move the files from folders on the Motorola Moto Z2 Play to the desired location on your computer.

If you were unable to connect your phone to your computer, please check our troubleshooter.
Transfer data from phone to computer (Mac)

To transfer data from your phone to your Mac, please click here.

Connect the Motorola Moto G5 Plus with Mac using the USB cable.

Drag the status bar down.
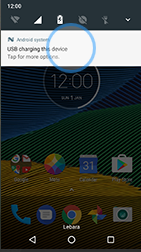
Choose USB for charging.
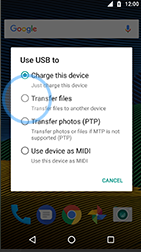
Tick Transfer photos (PTP).
Photos will be opened automatically.
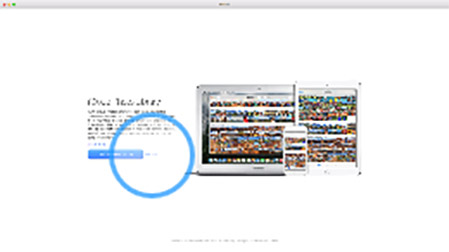
If this screen appears, choose an option, in this case Not now.
If this screen does not appear, go to the next step.
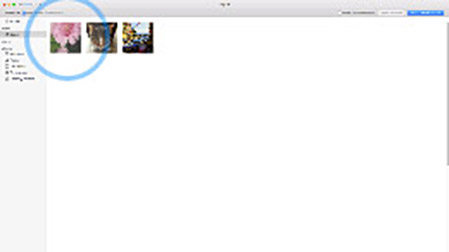
Choose one or more pictures.
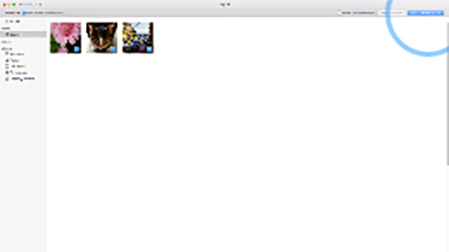
Choose Import All New Photos.
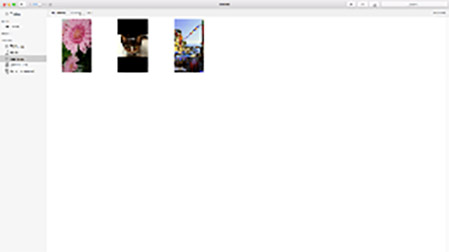
The pictures have been transfered from the Motorola Moto G5 to your computer.

If you were unable to connect your phone to your computer, please check our troubleshooter.
Device
Insert or remove the SIM card – Moto G5 Plus
1. With the phone facing down, insert the SIM tool into the tray hole to pop out the tray.

2. Put in the SIM card with the gold contacts facing up. Put in an optional microSD card on the tray's back.
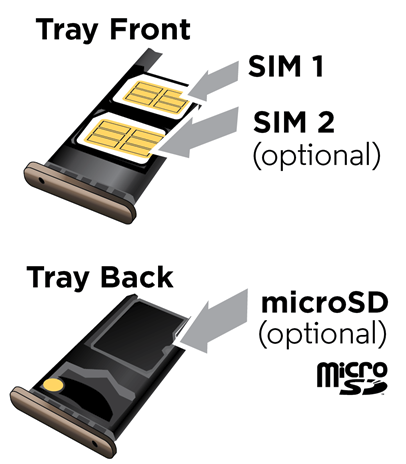
3. Push the tray back into your phone.

General
Icon notifications
![]()
The following steps contain an explanation of the most common icon notifications for the Motorola Moto G5 Plus.
![]()
Note that many applications can add their own icons to the notifications tray.
![]()
Network strength.
![]()
Wi-Fi in range/connected.
![]()
Bluetooth on/connected.
![]()
Airplane mode.
![]()
Battery charging/full.
![]()
Do not disturb.
![]()
Vibrate.
![]()
Priority.
![]()
Alarm set.
![]()
Warning.
![]()
NFC enabled.
![]()
Roaming enabled.
Setup email
Choose your email provider
– Gmail
– Outlook.com
– Yahoo!
Gmail
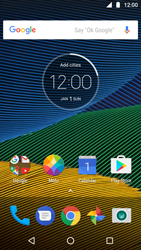
The following steps contain instructions on how to configure Gmail on your Motorola Moto G5 Plus.
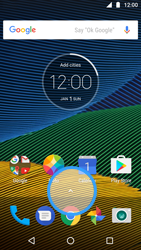
Go to the Start screen.
Drag the arrow symbol up.
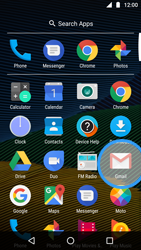
Choose Gmail.
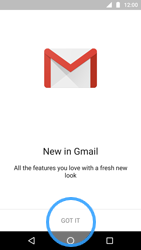
If this screen appears, choose an option, in this case GOT IT.
If this screen does not appear, skip the next step.
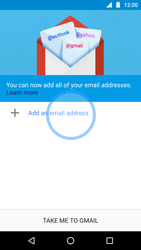
Choose Add an email address.
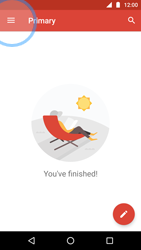
If this screen appears, choose the list symbol. Choose your e-mail account and then Add account.
If this screen does not appear, go to the next step.
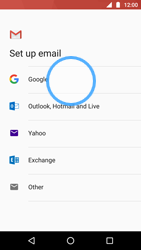
Choose Google.
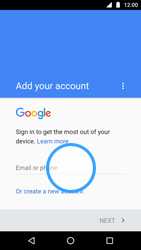
Choose Email or phone and enter your email address
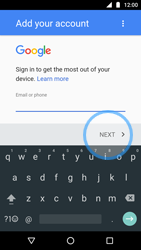
Choose NEXT.
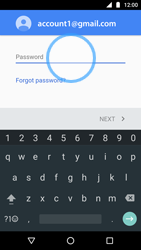
Choose Password and enter the password of your email account
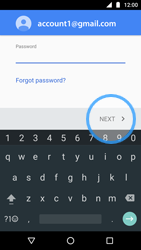
Choose NEXT.
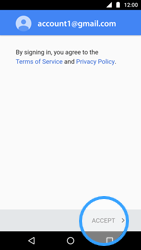
Read the terms and conditions and choose ACCEPT.
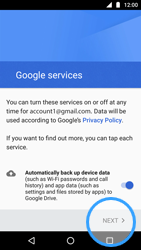
Scroll down.
Optional: disable Automatically back up device data.
Choose NEXT.
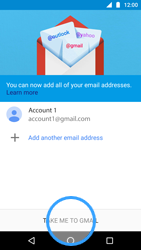
Choose TAKE ME TO GMAIL.
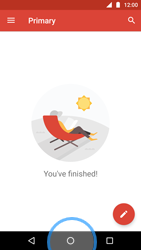
The e-mail account has been configured and is ready for use.
Return to the Start screen.
Outlook
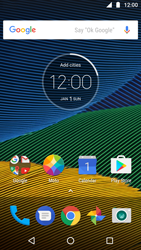
The following steps contain instructions on how to configure Outlook.com on your Motorola Moto G5 Plus.
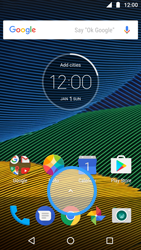
Go to the Start screen.
Drag the arrow symbol up.
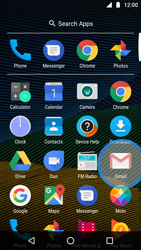
Scroll down.
Choose Gmail.
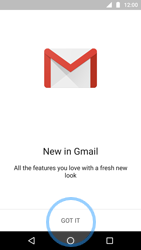
If this screen appears, choose GOT IT.
If this screen does not appear, skip the next step.
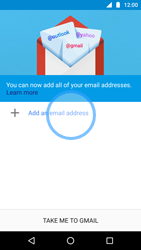
Choose Add an email address.
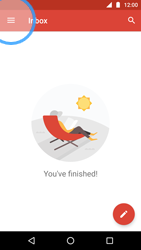
If this screen appears, choose the list symbol. Choose your e-mail account and then Add account.
If this screen does not appear, go to the next step.
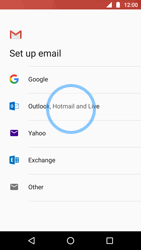
Choose Outlook, Hotmail and Live..
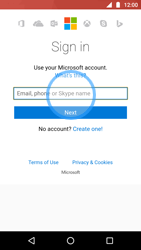
Choose Email, phone,or Skype name and enter your email address
Choose Next.
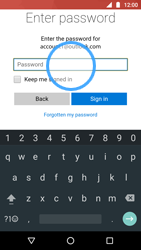
Scroll down.
Choose Password and enter the password of your email account
Choose Sign in.
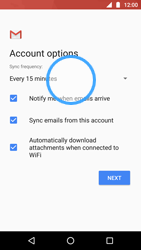
Under Sync frequency, choose an option.
Optional: untick one or more options.
Choose NEXT.
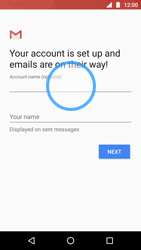
Under Account name (optional), enter Outlook.com
Choose Your name and enter your name
Choose NEXT.
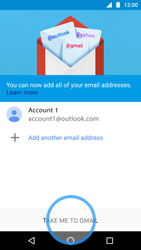
Choose TAKE ME TO GMAIL.
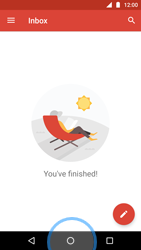
The e-mail account has been configured and is ready for use.
Return to the Start screen.
Yahoo
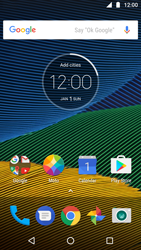
The following steps contain instructions on how to configure Yahoo! on your Motorola Moto G5 Plus.
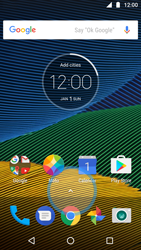
Go to the Start screen.
Drag the arrow symbol up.
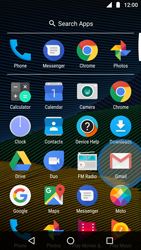
Scroll down.
Choose Gmail.
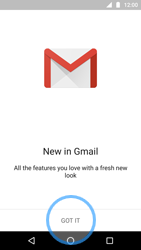
If this screen appears, choose GOT IT.
If this screen does not appear, skip the next step.
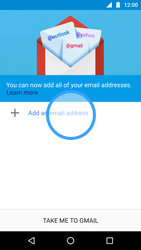
Choose Add an email address.
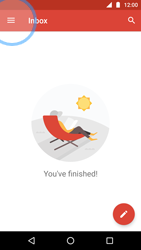
If this screen appears, choose the list symbol. Choose your e-mail account and then Add account.
If this screen does not appear, go to the next step.
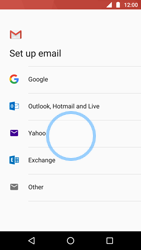
Choose Yahoo..
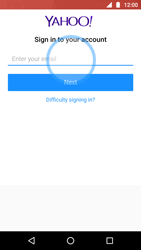
Choose Enter your email and enter your email address
Choose NEXT.
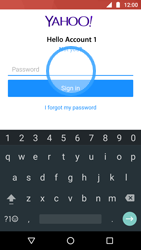
Choose Password and enter the password of your email account
Choose Sign in.
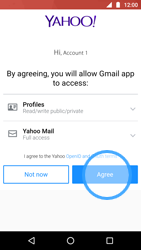
If this screen appears, choose Agree.
If this screen does not appear, go to the next step.
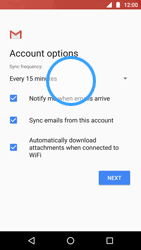
Under Sync frequency, choose an option.
Optional: untick one or more options.
Choose NEXT.
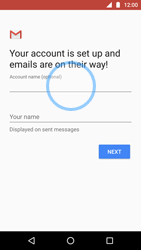
Under Account name (optional), enter Yahoo!
Choose Your name and enter your name
Choose NEXT.
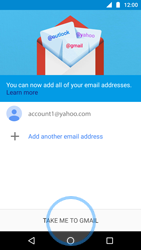
Choose TAKE ME TO GMAIL.
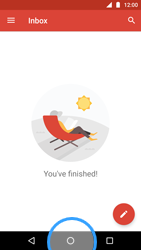
The e-mail account has been configured and is ready for use.
Return to the Start screen.
Applications
How to download
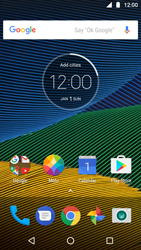
A Google account is required to download applications to your Motorola Moto G5 Plus.
The following steps contain instructions on how to search and install applications.
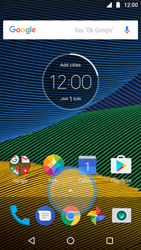
Go to the Start screen.
Drag the arrow symbol up.
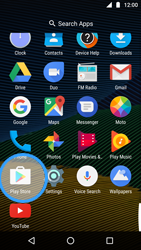
Scroll down.
Choose Play Store.
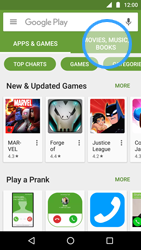
This is the start page of the Play Store. Recommended applications and special categories are displayed here, for example APPS & GAMES and MOVIES, MUSIC, BOOKS.
Choose MOVIES, MUSIC, BOOKS.
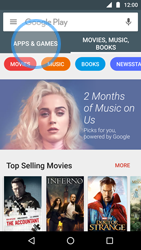
This is the Entertainment start page. Recommended entertainment and special categories are displayed here, for example MOVIES.
Choose APPS & GAMES.
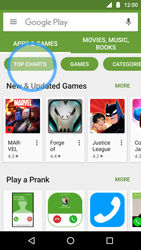
Choose TOP CHARTS.
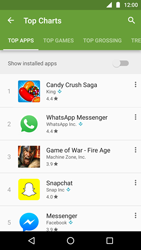
Under TOP APPS, the top free applications are displayed.
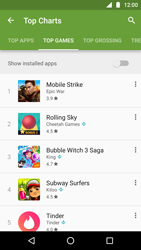
Scroll to the right.
Under TOP GAMES, the top games are displayed.
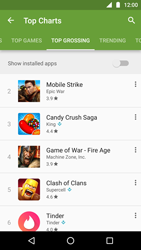
Scroll to the right.
Under TOP GROSSING, the top grossing applications are displayed.
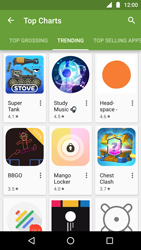
Scroll to the right.
Under TRENDING, the top trending applications are displayed.
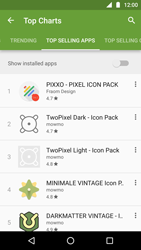
Scroll to the right.
Under TOP SELLING APPS, the top paid applications are displayed.
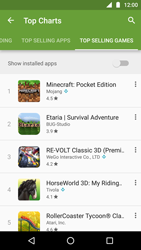
Scroll to the right.
Under TOP SELLING GAMES, the top paid applications are displayed.
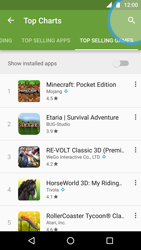
To search for an application, choose the magnifying glass symbol.
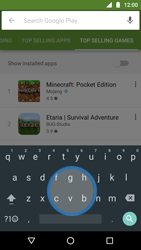
Enter a search key, in this case Angry Birds.
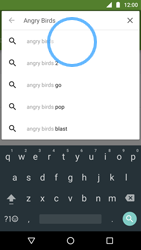
From the list of suggestions, choose Angry Birds.
If this option is not available, choose the magnifying glass symbol.
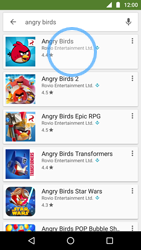
Choose Angry Birds.
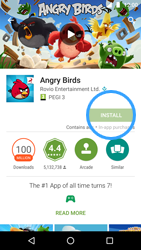
To download and install this (free) application, choose INSTALL.
In the case of a paid application, choose the price tag.
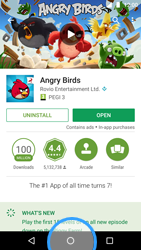
The application has been installed.
To open the application, choose OPEN.
To remove the application, choose UNINSTALL.
Return to the Start screen.
Change app update settings
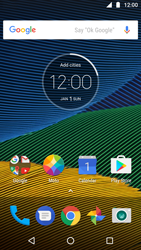
The following steps contain instructions on how you change the settings for updating apps automatically.
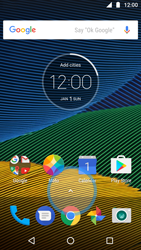
Go to the Start screen.
Drag the arrow symbol up.
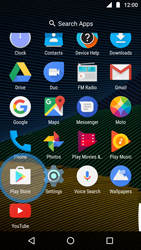
Scroll down.
Choose Play Store.
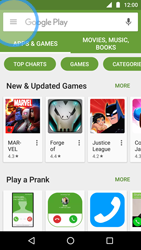
Choose the list symbol.
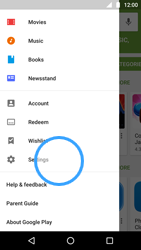
Scroll down.
Choose Settings.
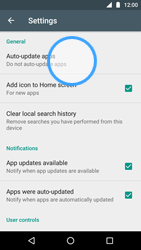
Choose Auto-update apps.
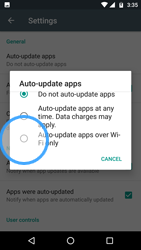
Scroll down.
To only allow application updates via Wi-Fi, tick Auto-update apps over Wi-Fi only.
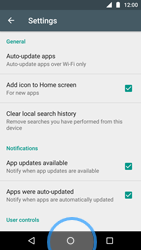
Application updates will only be performed via Wi-Fi.
Return to the Start screen.
Check data usage per app
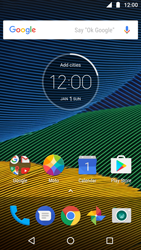
The following steps contain instructions where you can find the data usage per app.
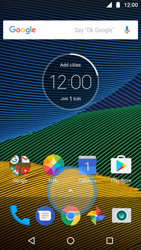
Go to the Start screen.
Drag the arrow symbol up.
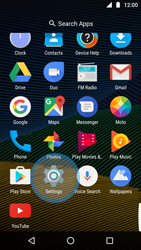
Scroll down.
Choose Settings.
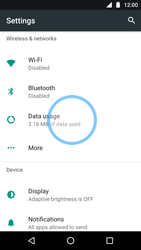
Choose Data usage.
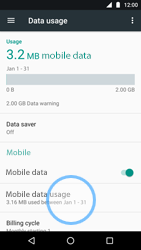
Scroll down.
Choose Mobile data usage.
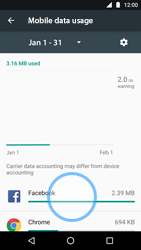
Scroll down.
Data usage per app is displayed here.
Choose an application, in this case Facebook.
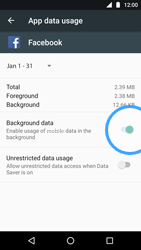
Data usage of the app is displayed here.
To disable data usage in the background, disable Background data.
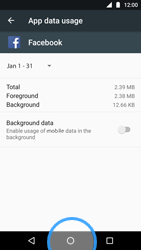
The app will now no longer use data in the background.
Return to the Start screen.
GET IN TOUCH
Get support by phone, chat, email or through video communication.
Our Support Team is available Monday - Friday from 10AM to 7PM ET.
RAZ Mobility
1934 Old Gallows Rd. Suite 350
Tysons Corner, VA 22182
How To Move Apps To Sd Card On Moto G6
Source: https://www.razmobility.com/support/moto-g5-plus/
Posted by: caballerosinflowill.blogspot.com

0 Response to "How To Move Apps To Sd Card On Moto G6"
Post a Comment